Cs portable map maker trend. Counter Strike Map Maker software, free downloads. Download32 is source for cs map maker shareware, freeware download. TUTORIAL ON HOW TO CREATE YOUR OWN MAP FOR CRITICAL STRIKE PORTABLE. Working Counter Strike 1.6 game installation folder such as. Adobe after effects app for android. Download sample map here. Additional Cs portable map maker download. Official Valve Hammer Editor 3.4 to create.rmf file, then to export it to be.map file. Then by using the ZHLT Compiler 2.53, the.map file is compiled to be.bsp file. Need counter-strike.fgd files. A Counter-Strike 1.6 (CS1.6) Modding Tool in the Mapping category, submitted by supermap777.
| ||||||
Diabotical's in-game Map Editor is still feature-incomplete and requires knowledge of the in game console to use effectively. If you're familiar with some basic command line operations and willing to use a work-in-progress tool, then the Map Editor is extremely powerful and capable of making impressive maps - all of the official maps were made with it!
This documentation references an official document, which is currently better formatted.

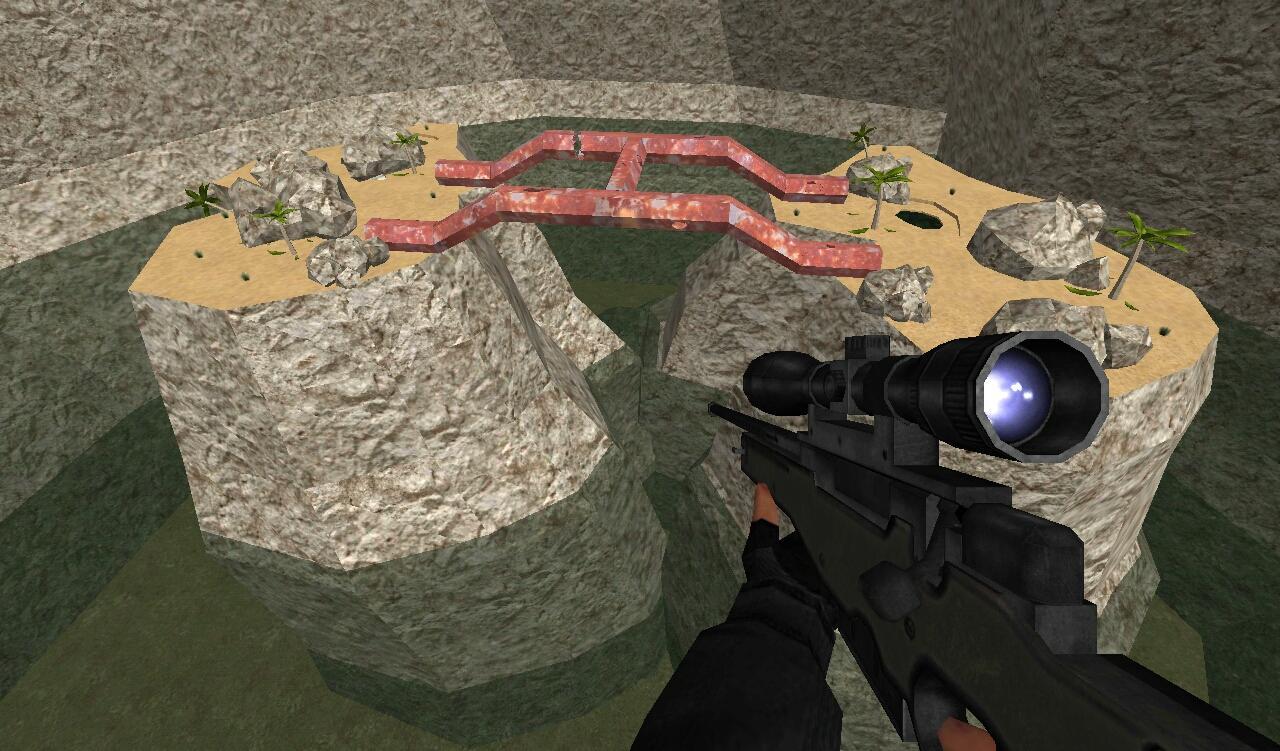
Any help maintaining this new wiki is appreciated!
- 1Getting Started
- 4Useful commands
Getting Started[edit]
This wiki will often reference console commands in the format of /command. These are commands that you input into the console, which is opened by pressing `.
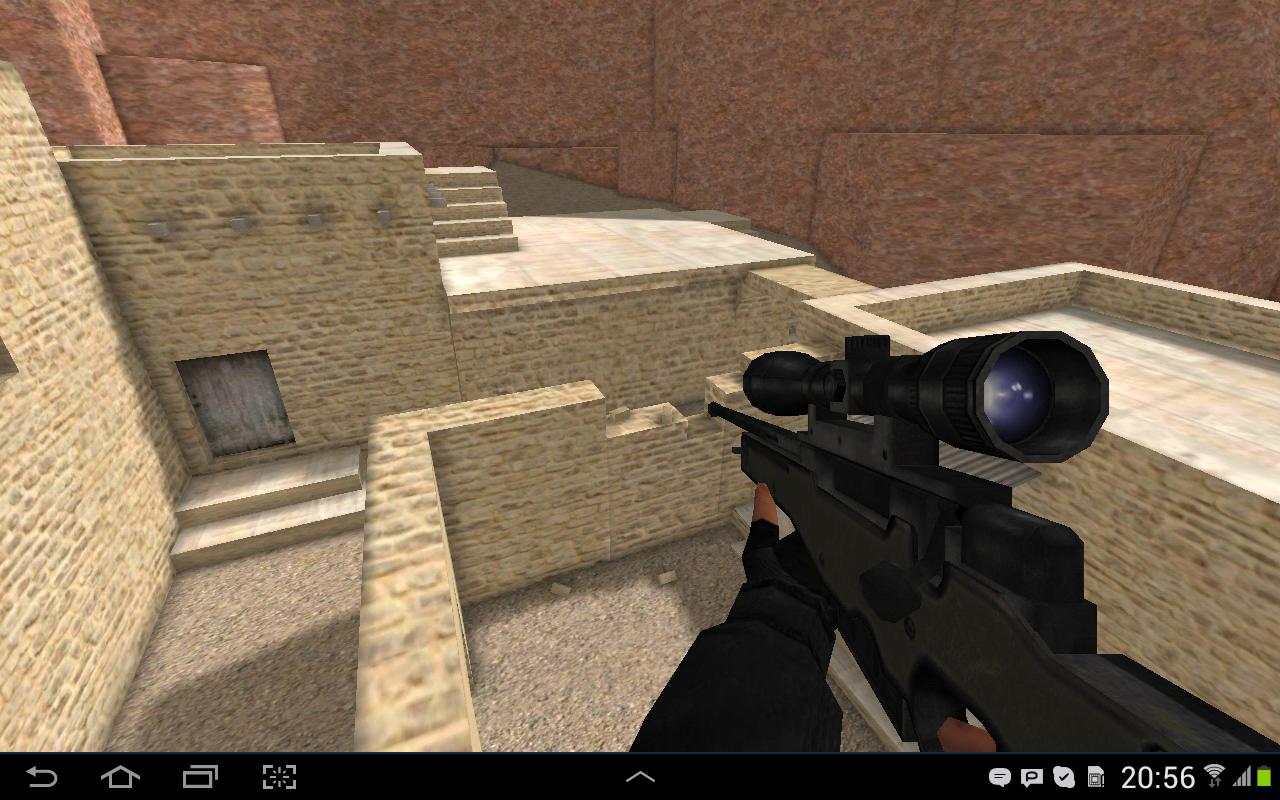
The Map Editor is accessible, through the Content Creation menu (folder icon in the top right corner of the Main Menu) by creating a new map, selecting it and editing. You can also bring up the console by pressing `, and typing /edit. You can also use /edit mapname Error code 1618 while installing java. , which will either open an existing map called 'mapname' or create a new one with that name.
Keybinds[edit]
- Before starting, take a look at the editing controls tab in your settings menu to get a feel for the default keybinds, and change any if you'd like to. Note that the default copy and paste binds are broken, and you'll need to bind them to a single key for them to work.
- There are a number of useful commands that currently don't have a spot on the settings menu that you may want to manually bind yourself. See Useful binds
- Toggle edit mode with F4. Any editor keybinds you set will only work in edit mode.
- In edit mode, bring up the tablet with F1.

Editpad (Tablet)[edit]
- In the 'Add' tab, you can select materials, decals, props, and various entities to add to your map.
- The 'Properties' tab lets you manually manipulate your selected prop.
- Change scale and rotation with xyz coordinates.
- Some props let you change their color with a color picker.
- Lights can change color, type and behavior.
Editing[edit]

This section is assuming default keybinds
- Work with blocks by using the select tool to click and drag over an area. Use your scroll wheel to add or remove blocks from the face you have selected. Double click to select all blocks on a face.
- Materials can be added to blocks via the tablet to change their appearance. You can also copy and paste materials.
- Materials can be adjusted by selecting a face and using NUM2, NUM4, NUM6, NUM8 and reset with NUM5.
- Materials can be rotated by selecting a face and using NUM7, and NUM9.
- All props and decals will snap to your current Grid Snap setting, which can be changed with F5, F6, F7, and F8.
- Translate props and decals with the arrow keys, Home and End.
- Rotate props by holding Ctrl and using the arrow keys, Home and End.
- Scale props and other entities by holding Shift and using the arrow keys, Home and End or through the Properties tab. Static props and other entities will rely on the keys that correspond to coordinates, while the direction keys used to increase the size of dynamic props depends on the player's perspective. Dynamic props will increase in length/width/depth with new segments being created, rather than increasing in scale and potentially being deformed (some will increase size in only some directions).
- Duplicate props and decals by holding Alt and using the arrow keys, Home and End.
Limitations[edit]
Please read this section before working on any map:
- Props must be within a 1000 unit range of Block in order to be visible correctly (there is no longer a -4000 unit to 4000 unit limitation for props to be visible).
- It is recommended that you do not create a map that goes beyond those distances.
- You can use
/printcamerain the console for information about your position.
- The terrain with vertical scale 1 will only go 2048 units above its vertical offset. While it might look that infinite height mountains can be created saving a loading the map again will limit the terrain's height to the limit.
/find terraincan be used to select the terrain.- Changing the vertical scale can allow mountains to be higher, changing the vertical offset can adjust the vertical position of the terrain. Both of these changes only take visible effect after saving and loading the map again.
- Be considerate of performance! Try to avoid the following:
- A large number of clipped lights.
- A large number props and pickups.
- Long sightlines.
- Large areas without blocks. (Walls of blocks are required for the game to occlude, or prevent objects behind them from being loaded/rendered.)
- A high density of props with movement enabled (such as lifts and doors).
- It may appear that it is not possible to move props and entities precisely, this is because of your current
/editor_snapdistance- 1 stands for 1 block, or 40 units. 0.5 for half of a block, or 20 units, and so on.
- Precise movements can require lower editor snap distances or changing the position of the entity through the Properties tab.
- F5, F6, and F7 are default binds that will change it to 0.01, 0.05, and 0.25 respectively.
- It may seem that the editpad (F1) doesn't have any props: You need to type something in the search box, then delete it, to refresh the catalog and show every entity available to you.
- Only the radial symmetry works correctly with props, test it first before starting a mirrored map.
Types[edit]
Sdr scanner software windows. (This is not an appropriate wiki line but note that this should be much better organized and formatted in the feature, my sincere apologies for how it's presented right now, I have not had time to do a better job)
- Entities
Critical Strike Portable Unity
Useful commands[edit]
Physics[edit]
To test different physics it's possible to use the commands:
Critical Strike Portable Online
/game_physics 1for Race physics./game_physics 2for Vintage physics./game_physics 0for Diabotical physics (return to default).- After enabling these physics self-damage will be enabled, in order to prevent it the command
/game_self_damage 0can be used.
