How to record League of Legends games? As one of the most popular online battle arena video games available on Windows and macOS, you can find thousands of LoL game videos on YouTube.
img Piezo 1.7.0 macOS 16.8 MB Piezo allows you to quickly and easily record audio on your computer. Within a few seconds you will have the audio. Apowersoft Free Online Screen Recorder. Apowersoft Free Online Screen Recorder is a free but in. Overwolf apps for League of Legends help you play smarter with in-game stats, guides, build suggestions and LoL draft recommendations.
If you are a professional player of League of Legends, or want to rewatch gameplay, you can find 5 feasible solutions to capture LoL gameplay without lag.
In order to record LoL games for YouTube or other social media website, you should have the best game screen recorder, which is no lag, no time limitation or other restrictions.
The most important thing is you should record videos for LoL games in high quality. It is the reason that some free game recorders are not nice solutions. So you should choose an ultimate screen recorder to be your best Minecraft screen recorder, Diablo 3 Recorder and more for gamers.
Just read on the article to find some useful information now.
- Guide List
1. How to Record LoL Gameplay on Win/Mac without Lag
When you need to record LoL gameplay for YouTube without lag, FoneLab Screen Recorder is one of the best solutions. The lightweight game recorder is able to capture video, audio, online tutorial, etc. on Windows and Mac.
Moreover, you can edit the gameplay videos with multiple annotation tools.
- Choose full-screen window or customized screen size for gameplay.
- Record gameplay and add webcam recordings as commentary.
- Capture audio files from both system sound and microphone.
- Add texts, arrows, lines, callouts and other drawing panels on the videos.
FoneLab Screen Recorder
FoneLab Screen Recorder allows you to capture video, audio, online tutorial, etc on Windows/Mac, and you can easily customize size, edit the video or audio, and more.
- Record video, audio, webcam and take screenshots on Windows/Mac.
- Preview data before saving.
- It is safe and easy to use.
Download and install game recorder
Install the latest version of FoneLab Screen Recorder. After that you can launch the program to record League of Legends games. Make sure to turn off other programs to have a smooth recording. You can also launch other games like Diablo, Roblox if you want to record Diablo gameplay or capture Roblox screen on your computer.
Customize screen for LoL gameplay
Click the Video Recorder option to record computer screen. Choose the full-screen mode to record League of Legends game, customize the screen with mouse action, or enter parameters for screen pixels.
Choose the recording audio source
After that you can choose System Sound and Microphone audio to record audio for your LoL game recordings. Of course, you can also use some external audio source to record LoL games with the program.
Add webcam recording to gameplay
If you want to add your commentary, you can turn on the webcam option to add webcam recording with the built-in webcam or external webcam camera. It makes the video more professional.
Record League of Legends games Nero 17 serial number.
Just click the REC button to start recording the gameplay for League of Legends. When you finish the recording, you can click the stop option to save the recordings to your computer or share them to Twitch or other social media websites.
You can also record pokemon gameplay, record roblox, record Pokemon go and more if you want.
FoneLab Screen Recorder
FoneLab Screen Recorder allows you to capture video, audio, online tutorial, etc on Windows/Mac, and you can easily customize size, edit the video or audio, and more.
- Record video, audio, webcam and take screenshots on Windows/Mac.
- Preview data before saving.
- It is safe and easy to use.
2. How to Record LoL Gameplay with Built-in Game Capturer on Win/Mac
Riot has released a new game patch as Built-in Replay and Recording since Start of season 7, which allow players to review, highlight and record League of Legends games. It is one of the easiest methods to capture your LoL gameplay that does not require additional device or software.
Once you match ends, you can play a game session to record LoL gameplay. If it is not available, you can download your replay function from the End of Game screen or Match History.
Watch the replays and find major events with annotated timeline. After that you can click the Download button located at the upper right portion of the screen to capture video clips.
The recorded LoL gameplay will be saved on your hard drive as webM video files. You can drag and drop the video files to any browser or share to social media websites.
3. How to Record League of Legends with Default Feature
Both Windows and Mac have their default features to record screen on computer without limits after updating. You can learn more about it from below instruction.
Windows User:
Click Windows icon > Settings > Gaming.
Under Game bar section, turn on the button under Record game clips, screenshots and broadcast using Game bar. You are allow to set the keyboard shortcuts as you like.
Then you can launch the game and press Win and G keys at the same time, check the box next to Yes, this is a game. Finally, press Win + Alt + R to begin the recording.
Mac User:
The latest macOS Mojave updated a new feature to allow users to record screen on Mac as well as take screenshots with the default capture tool. Below is the demostration of Mojave recorder.
1) Default Method:
Press Command + Shift + 5 to enable the recording toolbar.
Select where you want to record and click Capture.
Save the recording video.
2) QuickTime Method:
If you are a Mac user of earlier macOS versions, you can choose QuickTime recorder.
Launch Quick Time.
Click File > New Screen Recording.
Select the recording area and mode and then click the red record button to begin.
4. How to Capture LoL Games with Powerpoint
Powerpoint is an ultimate program to help users to complete different and complicated tasks. It has many powerful features that you can't imagine, for example, it helps users to record screen with ease.
Launch Powerpoint on computer. Kyouai catharsis.

Click Insert > Screen Recording on the top banner,
Click Select Area to choose the specific area of your screen you want to record.
Click the Record button
FoneLab Screen Recorder
FoneLab Screen Recorder allows you to capture video, audio, online tutorial, etc on Windows/Mac, and you can easily customize size, edit the video or audio, and more.
- Record video, audio, webcam and take screenshots on Windows/Mac.
- Preview data before saving.
- It is safe and easy to use.
5. How to Capture LoL Games with Other Third-Party Recorder Tools
Option 1. How to Record League of Legends Games with OBS
Golf League Recorder
OBS Studio is a popular solution to record League of Legends gameplay. But there are lots of reports that OBS does not work. In order to stream or record LoL games with OBS recording tool, you can run the game in borderless window mode to get the desired video files for social media.
It is important and complicated to match LoL with OBS Studio. After that you can find the LoL games in OBS. Set your games to Windowed or Borderless under the video settings while in game.
Click the Preview Stream to check whether LoL gameplay has already been streamed to OBS Studio. Go to settings to broadcast the gameplay to twitch or other channels.
Set up hotkeys for OBS Studio is another important part to record LoL games. In the way, you can directly start recording the gameplay, or manage the recording from your keyboard directly.
Click the Start Recording button to capture LoL games. Just click the same button or use the hotkey to stop recording. You can find the files in the destination folder or upload to Twitch directly.
Note: When you record LoL gameplay with OBS Studio, the program will not process the video streaming. It is the reason that professional players use OBS Studio to capture gameplay.
You can use it to record screen for other games, too.

Option 2. How to Capture LoL Games with Elgato Game Capturer
In order to capture LoL games without lag, you can take some professional game capturer into consideration. Elgato Game Capturer enables players to record gameplay with HD quality.
You can record League of Legends game footage while maintaining a steady frame rate on your computer.
Connect Elgato Game Capture to USB of your computer. The program will recognize the game capturer automatically. After that you can start the LoL game on your computer as usual.
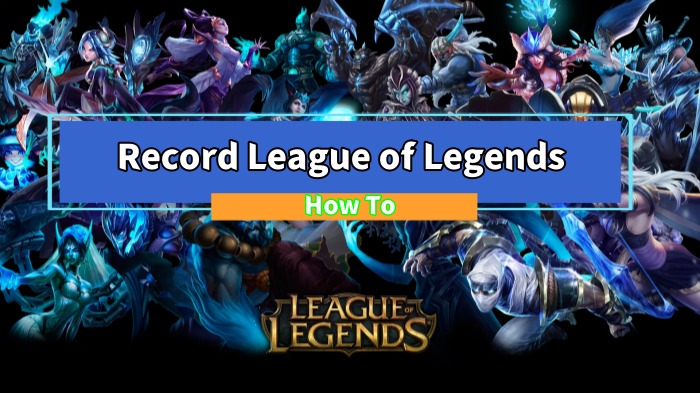
Install the bundled software and go to the Game Capture HD section. In the settings and preference section, you can set up the video quality as well as the output channels for recording LoL gameplay.
Record both the system audio and microphone for the League of Legends games. After that you can click the Recording red button located at the lower right portion of the program.
Once you want to end the recording process, you can click the Record button. Enter to the Edit option to further edit the recorded videos for LoL gameplay.
Conclusion
Record League of Legends gameplay and show off your skills on YouTube and other social media channels are essential for professional players. You can use the built-in game recorder to get some desired files, or use the professional programs to record LoL games.
Once you get some satisfied files with the League of Legends gameplay videos, you can share them online with friends and audiences. If you have any other query about how to record LoL games on computer, you can share your points in the comments.
FoneLab Screen Recorder
FoneLab Screen Recorder allows you to capture video, audio, online tutorial, etc on Windows/Mac, and you can easily customize size, edit the video or audio, and more.
Mac Recorder App
- Record video, audio, webcam and take screenshots on Windows/Mac.
- Preview data before saving.
- It is safe and easy to use.
Related Articles:
Please enable JavaScript to view the comments powered by Disqus.